
Develop Command (Olark Classic)
**NOTE: This help article was written for our Olark Classic chat console. Some things may not apply, may have moved, or may look different. For up to date chat console documentation, click here.
The !develop command opens a built-in debugging tool for Olark on your website. This can help you mimic the behavior of different website visitors. You use the command from the Agent side. The debugging tools will show on the visitor's end.
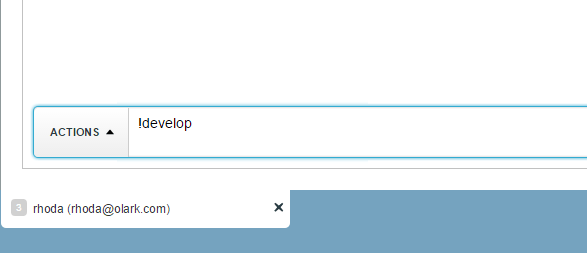
The !develop command overlays a modal box at the bottom of your website with 3 options.
- Pretend to be a brand new visitor.
- Pretend this is a new visit to the site.
- Pretend to change pages.
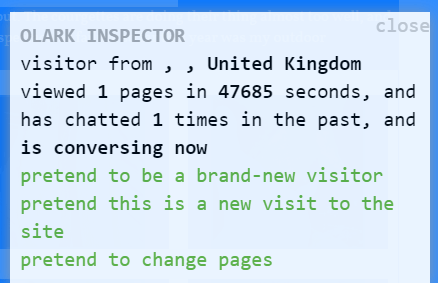
Note: If you are chatting with a visitor and use this command, they will see the box. You will not. The best way to use the !develop command is to start a chat with yourself as the website visitor.
The !develop command is a great tool for troubleshooting and debugging Automation Rules.
Pretend to be a Brand New Visitor
Your browser will normally save information about your previous visits to a website. That can make it difficult to see your chatbox as a brand new visitor would see it. One option is to clear your cache and cookies. The !develop option saves you time as there is no need to clear your cache. Just select "pretend to be a brand new visitor," and you will see what your visitors see when they first arrive to your page including any Automation Rules if they are enabled.
Pretend This is a New Visit to the Site
One option with Automation Rules is to send an automated message to the visitor based on the number of visits they have made to your site. The "Pretend this is a new visit to the site" option will let you check if the rule is working as designed.
Pretend to Change Pages
Another Automation Rules option is to send a message based on how many pages the visitor has viewed. The "Pretend to change pages" option allows you to check this with ease.
Check out the Automation Rules Help Center Article for more hints and tips for creating Automation Rules. We also recommend checking the Agent Commands guide to see more Olark commands.
