
Chat Console Connection Issues (Olark Classic)
**NOTE: This help article was written for our Olark Classic chat console. Some things may not apply, may have moved, or may look different. For up to date chat console documentation, click here.
Even if you don't notice your connection dropping, your computer and Olark may be unable to communicate with each other for a brief period.
Symptoms of this may include undelivered messages, being set to a "Disconnected" status, or an incorrect status being shown to visitors. This can be caused by a number of things and include the following items: browser, network (either yours or the network on your visitor's end), and computer.
If you or your visitor lose connection with each other, our system will attempt to resend until the network connection is re-established. If you lose communication with the server for 2 minutes, the chat console will automatically attempt to reconnect. When this happens successfully, you'll see a message and you can continue to chat as normal.
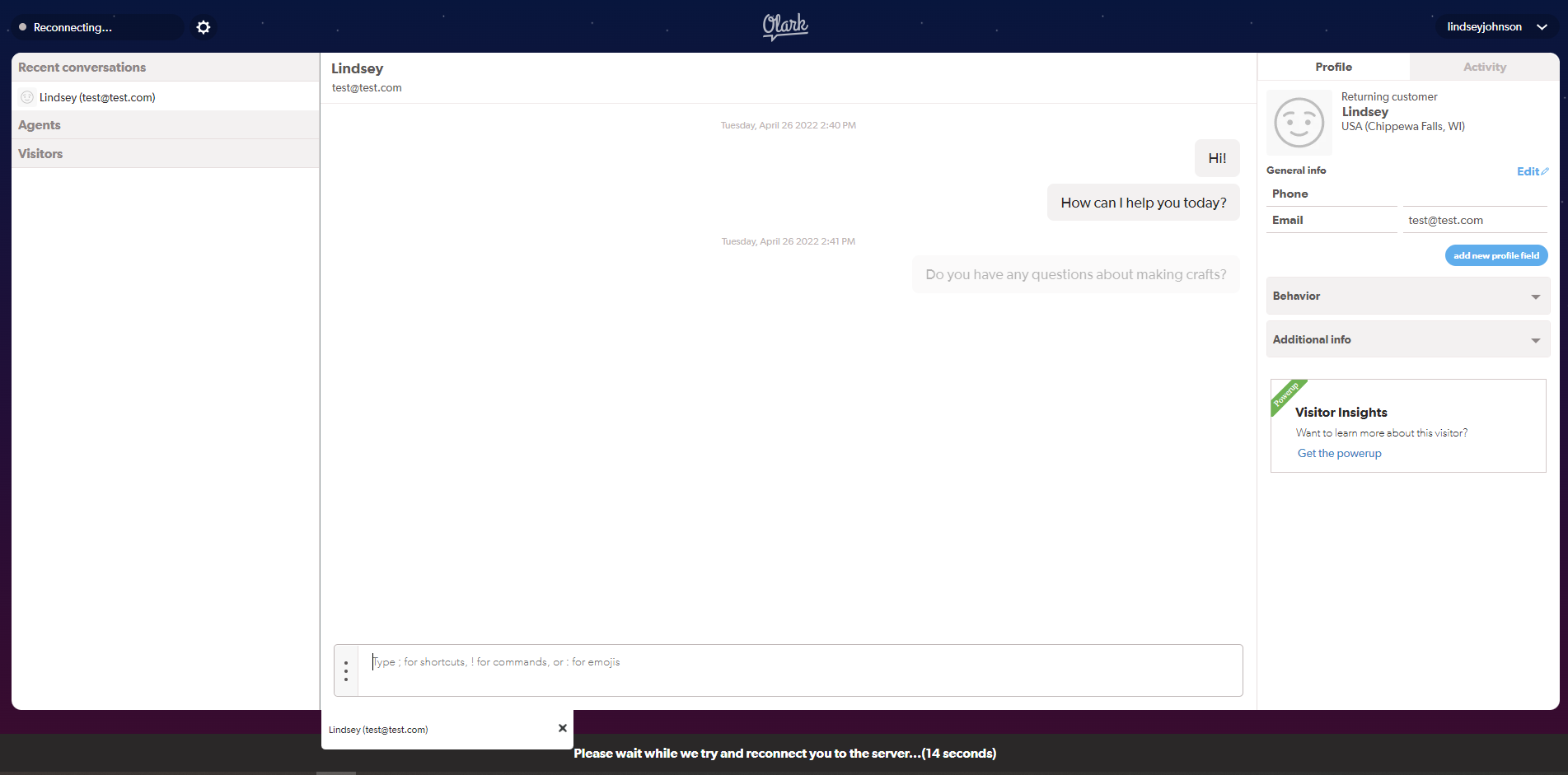
During the 2 minutes before a reconnect attempt, agent messages may appear to be grayed out. While they remain gray, it means that they have not been sent successfully yet. The chat console will try again to send the messages automatically.
You may see the chat console appear to be "reconnecting" for a long time, or the dark "Disconnected" status background is all that appears. In this case, press the link in the orange bar to reload your browser tab/window.
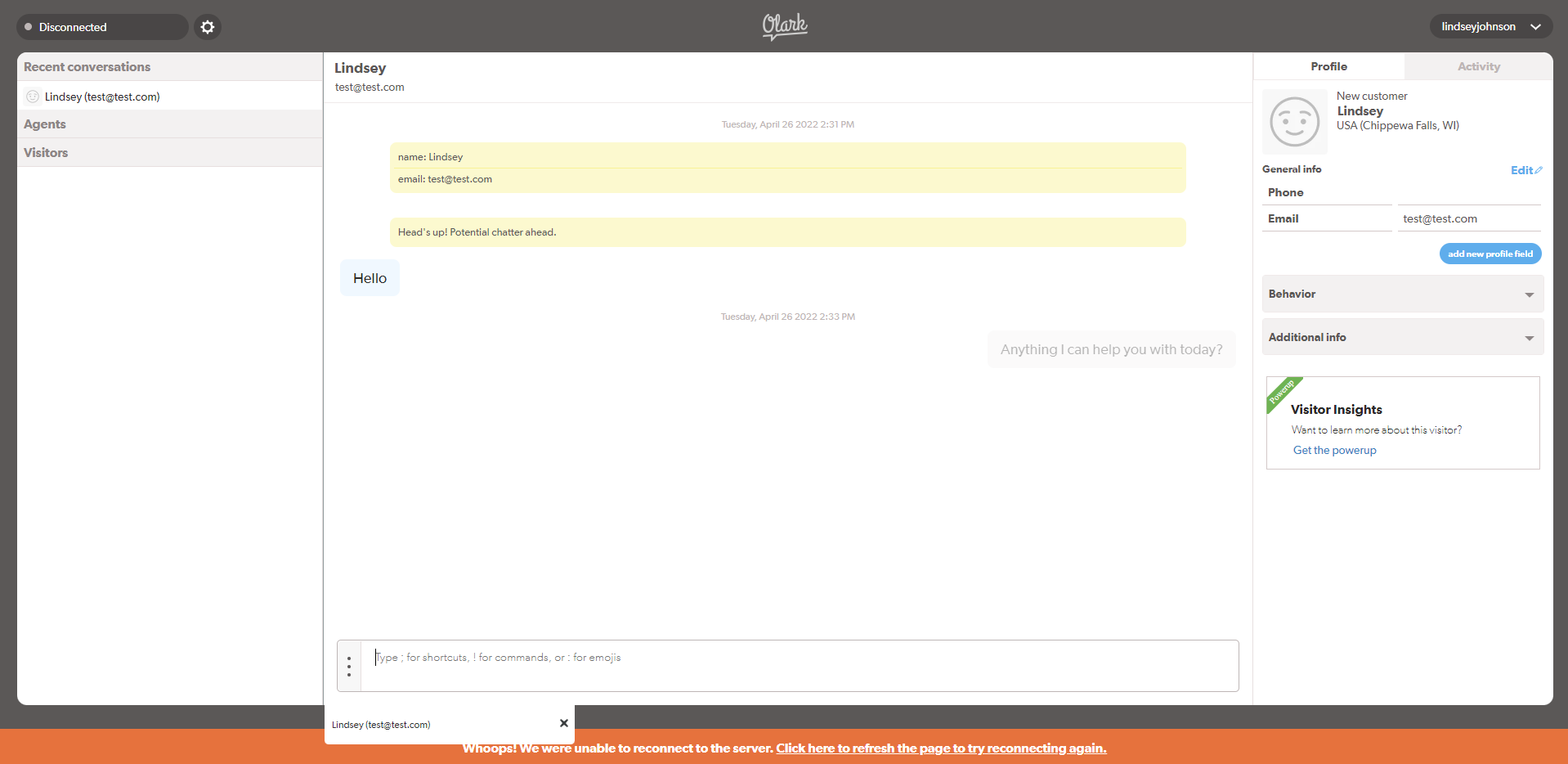
Troubleshooting
First, it is worth checking our system status to make sure that the issue is not related to any known problems on our end. If that is the case, feel free to register for updates on the status page to make sure you get the latest information.
If it is not a known issue, how can you know where the issue lies? Here are some common debugging steps you can try. These steps work for any number of web-based issues for other sites and services as well, so feel free to try these tips out when you run into other problems online too.
Browsers
- Try an incognito (Chrome) or private (Firefox) session of the browser you're currently trying in. If this works, you've already narrowed down your solution to your cache/ cookies or a browser extension.
- Try a different browser. This helps us know if there is an issue with a particular browser version or installed plugins/extensions.
- Try clearing your cache and cookies in the affected browser.
- If you use any browser extensions, try switching the extension off and see if the problem resolves. To see what browser extensions are known to cause issues with Olark refer to our browser extension conflicts article.
Network
- Connect to a different network. This helps us figure out if the issue is localized to a specific network, which is helpful in cases where several agents in the same location are disconnected at the same time.
- If you have a wired and a wireless connection in your workplace and neither of them seem to be working, bring your computer to a non-work connection (your home or a coffee shop) and see if you are experiencing the same issues.
Firewalls
- Find out if you have a firewall enabled. Firewalls can be installed both on your computer and for the network itself.
- Olark uses the standard ports, 80 and 443. You may want to check that your firewall is permitting web socket traffic. It travels over SSL (port 443) but can sometimes be treated differently by some set ups. If you visit this site, you can check your web socket connection and get a result ID which you can include in any support request.
- Ask your IT team if there have been logs of network interruptions at the time you experienced an issue.
Proxy
If you are behind a proxy connection you might wish to try the following.
- Try whitelisting our ip address (208.117.48.32) and our domain at olark.com.
- If you want to be extra specific, you can also include our web console at chat.olark.com or *.olark.com.
