
Visitor Cobrowsing PowerUp
The Visitor Cobrowsing PowerUp gives chat agents the ability to view their visitors’ screens. The Visitor Cobrowsing PowerUp is available in the PowerUp store. It will be an extra cost on top of your monthly Olark subscription fee.
How to Start a Cobrowsing Session
You can follow the directions listed below to begin a Cobrowsing session.
- Select the Actions button in your chat console, and select "Start cobrowsing session" or you can use the !cobrowse command directly in the text box.
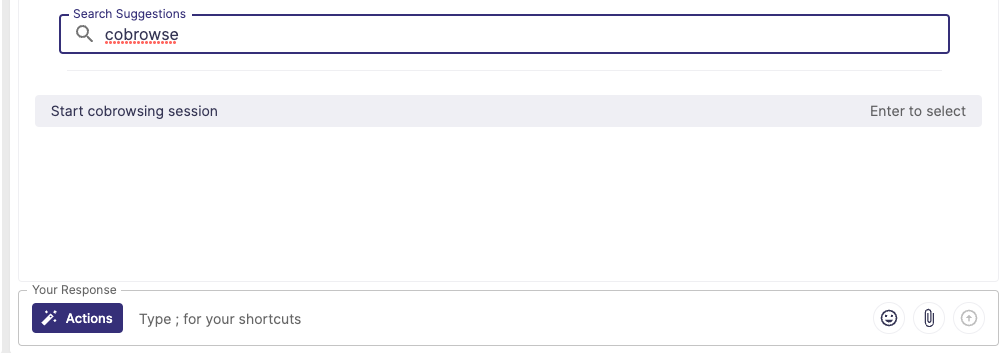
- An agent notification will appear with a link that opens the session in a new tab.

- You will then need to request permission from your visitor to see their screen.
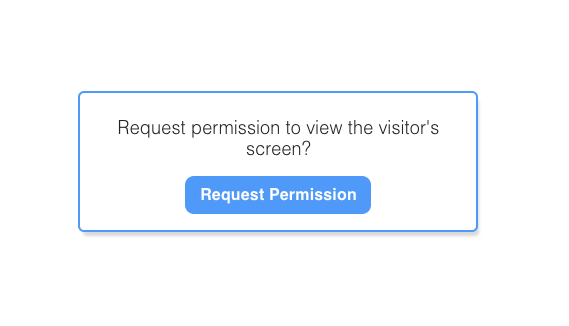
Your visitor will then receive a request to start a Cobrowsing session. If they agree, you will be able to view their screen. If they decline the invitation, you will not see their screen. You can choose to re-request if you would like.
Using Cobrowsing to Help a Visitor
During Cobrowsing, you see what the visitor sees. You may continue to chat as normal, so you can use chat to provide instructions to your visitor. You'll be able to see the visitor's cursor by default. Visitors can refresh their page, and the Cobrowsing session will continue.
At the top of your Cobrowsing page, you'll see 4 buttons that give you extra options to assist a website visitor.

The Highlight button allows you to select a particular HTML element on the page such as a paragraph, image, or button. The HTML element will be highlighted in red to the visitor. After you select another element of the page, you will automatically be out of highlight mode. To highlight another item, press the highlight button again.
The Point and Scroll button shows your cursor to the user and allows you to scroll up and down the page for them.
The Full Control button allows you to scroll, press on buttons and links, fill out forms, and interact with other HTML elements on the page. Full Control requires extra permission from the visitor. After you press this option, the visitor will be asked to confirm that they want to allow you to control their screen.
How to End a Cobrowsing Session
To end a Cobrowsing session, you can close the tab window or select End. Your visitor will receive a notification that the session has ended. Visitors are also able to end the Cobrowsing session at any time by pressing End.
Ensuring Privacy During Cobrowsing Sessions
While it can be helpful to view your visitor's screen, certain parts of your website such as an input field for credit cards or other personal information may not be appropriate for Cobrowsing.
If you have access to your website's HTML, you can hide any content that the visitor inputs into those fields during Cobrowsing by adding the CSS class "olark-hide-sensitive-field" to the input element.
Important note: You will only be able to cobrowse and see pages in your visitors browser where Olark is installed. If your visitor navigates to a page where Olark is not installed, you will not be able to see it.
